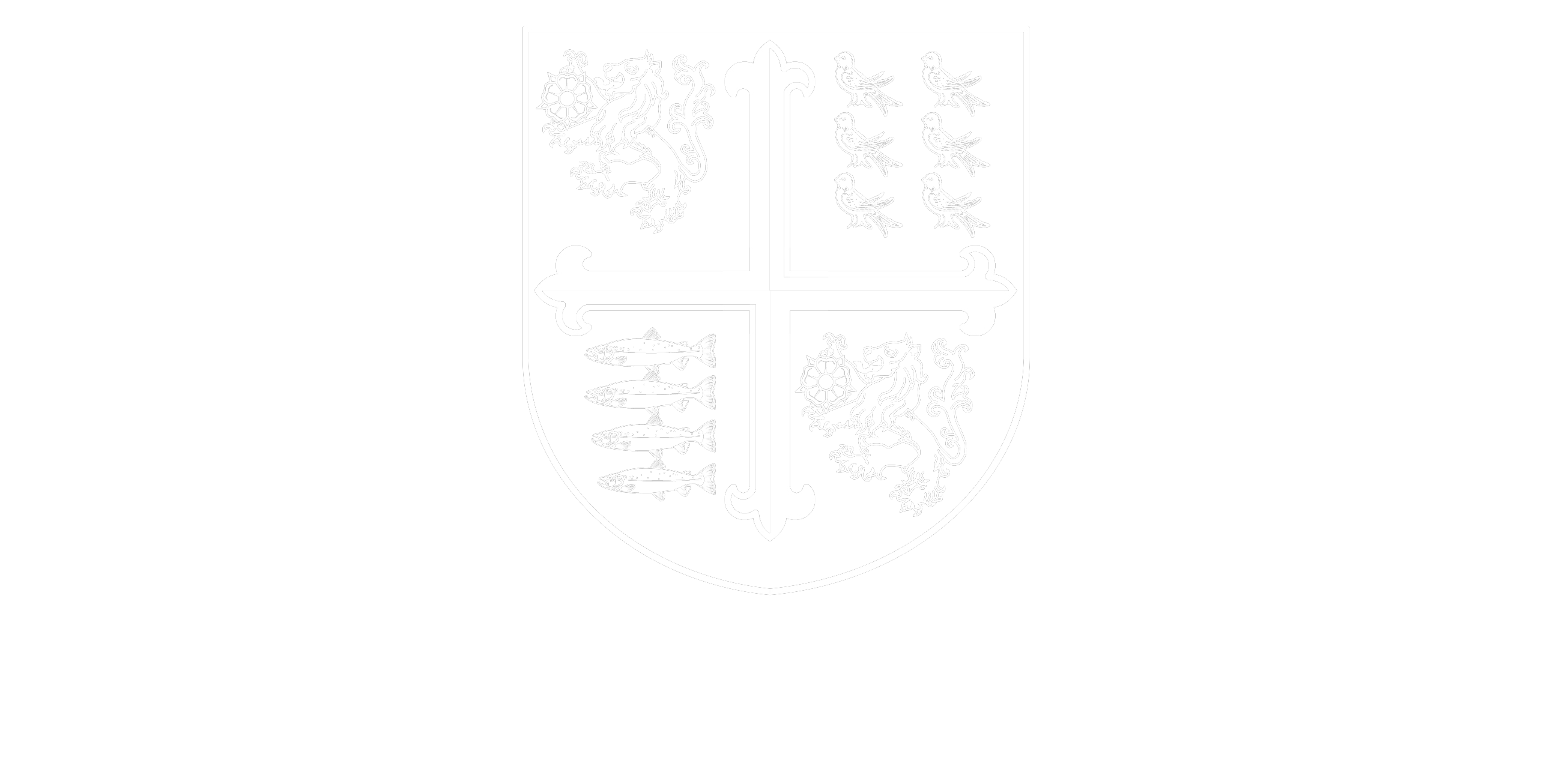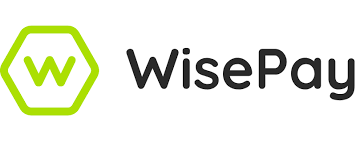Online Payments
Bournemouth School uses Wisepay for all purchases and payments. Wisepay is a secure online shop that allows parents to make payments to the school using a debit or credit card. The Wisepay service operates in hundreds of schools, academies and colleges across the UK. The company has been in business for over 20 years.
All parents are issued with login details for Wisepay; if you need assistance please email the finance office.
Frequently Asked Questions
Using your debit or credit card, payments to the school can be made conveniently from home, office, or anywhere that has an internet connection.
Payments can be made 24/7. You do not have to wait until the school is open and you do not have to write cheques or find cash. Furthermore, at any time you can see your payment history in your “Wise Account”. Additionally, you can track every transaction that you make – again 24/7.
Your Wise Account also allows you to see your balances at any time. This is particulaarly useful for, say, a school trip that you are paying in instalments. You no longer have to call the school to ask about your balance or wait for a statement to arrive – you can see this information anytime at your convenience.
All money that you pay goes directly and immediately to the school’s bank account. WisePay does not take or hold any of your money at all.
All online payments are made in real time, so the payment will be credited to your account instantly.
The finance personnel within the school are notified that you have made a payment. They know which student the payment is for, how much has been paid and the item(s) that you have paid for.
You will find the log in area located at the top/middle area of your homepage within Wisepay, accessible via the "Log in to Wisepay" button on this page.
Enter your username or email address and password in the boxes provided and click the "Log In" button to start making payments and access your Wise Account.
Please remember that both your Username/Email and Password are case sensitive and so must be entered with the correct upper- and lowercase characters.
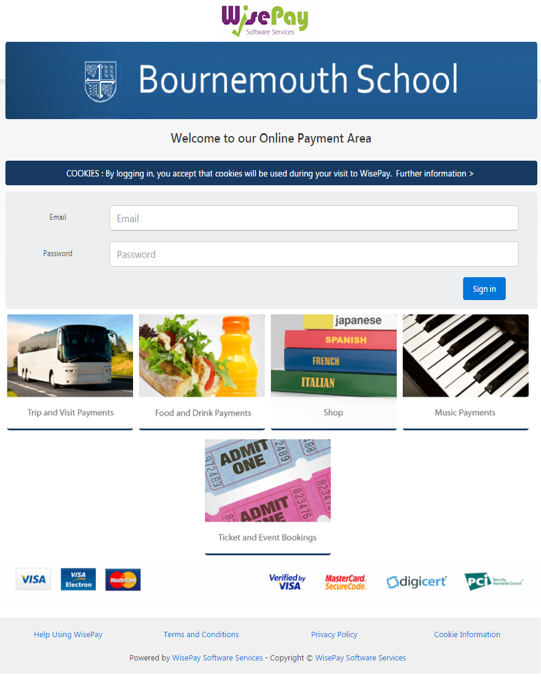
You can log out of Wisepay at any time. Just click the "Log Out" link found in the top navigation bar.
It’s always a good idea to log out of Wisepay when you have finished. After you log out your name will be removed from the home page.
You can request a password reset, which will be sent to your email, by selecting the "Forgotten Password" link on the homepage. You will be taken to a "Reset my Password" screen where you will be guided with step-by-step instructions:
- A security challenge will appear with a 5 character security code shown for you to fill in (this is not case sensitive, either lower or upper case characters can be used).
- You will then have to enter your email address and confirmation email – this is case sensitive, and must be filled in with the exact email address that is registered on your Wisepay account.
- You can then click on the "Reset Password" button to complete your password reset request.
- A new password will be sent to your email account.
If you are unable to retrieve your password, or have lost your log in details, then please email the finance office or telephone the school on 01202 512609.
Adding items
To add an item to your shopping cart, select the item that you want to purchase or pay for by clicking on to it. The purchase price will automatically appear in the "Price" box. Then, if you decide you want to make a payment for the item that you have selected, click the "purchase" button.
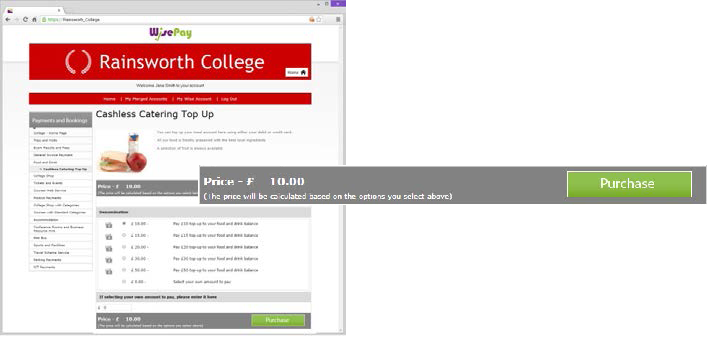
The shopping cart will automatically appear at the top of your page once your selected item(s) have been added.
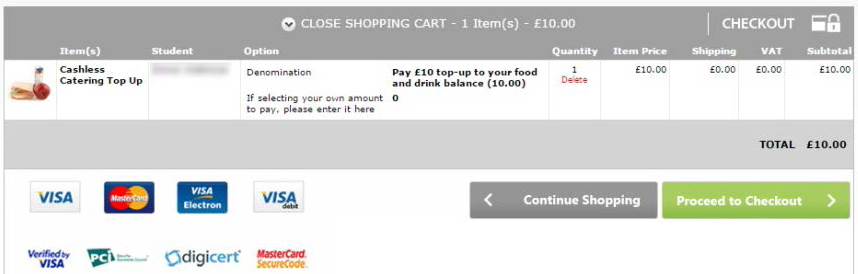
To minimise your shopping cart, click the "Close shopping cart" icon at the top. This will close the detailed view of your cart but permanently display the amount of items and total cost in your cart.
If you wish to expand the shopping cart again click the "View shopping cart" link and a detailed view of everything in your cart will appear.
You can continue to browse the school payment system and add items to your shopping cart.
Removing items
Take a few moments to review all of the items you have placed in your shopping cart. If you wish to remove an item, simply click the "Delete" button under the quantity of the item you don't require. The item will be instantly removed from your shopping cart.
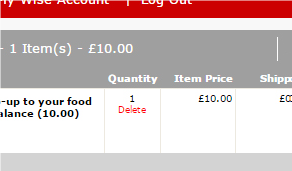
Proceed to checkout
When you are ready to pay for your items, click the "Proceed to Checkout" button at the bottom of your shopping cart. Alternatively, you can checkout at any time by clicking on the "Checkout" link at the top of the shopping cart. This will take you to your "Checkout" page containing your:
- Confirmation Order Details
The email address shown will be used to send you a confirmation of your purchase(s).
You can change the email address to specify where the confirmation email will be sent for this payment. - Invoice Address/Delivery Address
These can be amended when you fill in your credit/debit card details. - Terms and Conditions
To proceed with the payment you must agree with the Terms & Conditions that are presented to you. Once you have agreed with them, click “Yes I agree to the Term & Conditions".
Select the "Confirm Payment" button at the bottom of this page to continue through to the payments area.
To complete your payment you must select a payment method.
Check that your transaction details are correct, then select a payment method by clicking on the relevant card you wish to use.
You will then be asked to fill in your card details; you will have the opportunity to amend the invoice address if required. Click the "Proceed" button.
If your card is registered with 3D Secure you will be asked to enter your card’s account password (this is the password that you have set up with your bank or card authoriser).
Once your payment has been successfully made, a confirmation screen with a reference number will be displayed back to you. It is a good idea to make a note of this reference number.
A confirmation email will be sent to you with details of your order and information from your organisation, regarding collection of your items and what you should do next.
Wisepay accepts all credit/debit cards with the following logos on them.

All pages viewed on Wisepay are encrypted using a secure socket layer (SSL) session. SSL is an industry standard and is designed to ensure internet pages and sensitive information are not intercepted. When browsing using an SSL-enabled site, you will see a padlock icon visible in your browser.
All payments are made through the Payment Gateways which adhere to the highest level of compliance under the Payment Card Industry Data Security Standard (PCI), including stringent fraud screening, SSL encryption and tamperproof data storage. This process is regularly audited by the banks and banking authorities.
Some of the web pages use session cookies. A cookie is a safe, text only piece of data which Wisepay uses to remember who you are as you navigate through the site; this cookie gets removed from your system when you leave Wisepay. By logging in, you accept that cookies will be used during your visit to Wisepay.
Once you have logged in, your payment history can be accessed from the "My Wise Account" link in the top navigation at any time. From your Wise Account page, a link for "Payment History" can be found under "Payments and Balances". Payment History allows you to search all transactions by date or payment reference.
You can edit or check your account details through your Wisepay Account page under "Your Details".
You will be able to change details such as your first name and last name, email address, telephone contact numbers and your password.
You can view multiple students by clicking on the "View your Merged Accounts" link under your Wisepay Account page. If you have more than one student at the same organisation, you will receive a username and password for each student.
You can either choose to keep each account separate (by using the usernames and passwords provided for each student), or you can merge all your accounts so they can be viewed under one master account by clicking the "Merge another Student Account" link.
Payments will still need to be made for each student, but you will only need to log in to one master account to do this. Once logged in, you will be able to switch between each account and select items to purchase in a common shopping cart, and then make a single payment transaction.
To merge multiple accounts:
- Choose which of your accounts you want to use as the master Wisepay account and log in to that Wisepay account (using the username and password for that account).
- Click on "My Wise Account" link.
- Click on the "Merge Account" link.
- Enter the username and password of one of your other children’s accounts and click "Find Student Account".
- If a matching student account is found, the student is displayed on the next screen with a "Merge this Account" button. Clicking this button merges the accounts. A message will also appear to enable you to return to the "My Wise Account" page.
- Once a student account has been merged, in your "My Wise Account" you will be able to see their name in the "My Merged Accounts" section listed as an active account - e.g. "Switch to Laura Smith". By clicking on their name, you can switch to their Wisepay account. Use the same method to switch back.
- For subsequent visits to Wisepay, you must log in in to the master Wisepay account using the appropriate username and password. The log in details for students who have been merged with the master account are now effectively redundant and should not be used.
If you need to unmerge an account, please email the school's finance department.
An app is available for use on mobile devices and can be downloaded from the Apple App Store or the Google Play Store. Our organisation code is 5383 5698 - you will need this code when using the app for the first time. A user guide to using the app can be found here.
Your first line of enquiry should be to email the school's finance team, or telephone the school on 01202 512609.